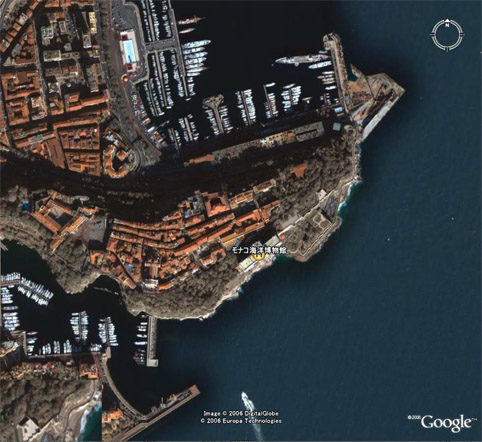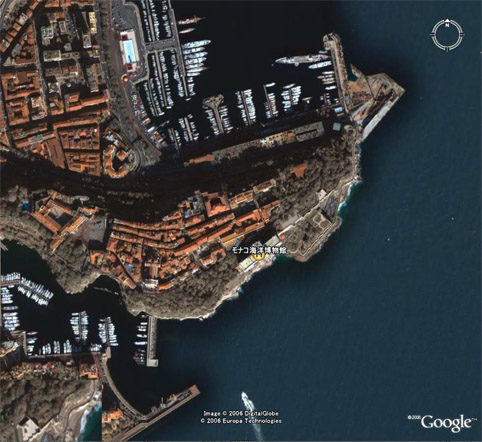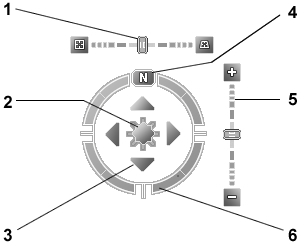Google Earth の使い方
行ったことがない地球上のどこへでも飛んでいける、しかも臨場感あふれるすごく楽しいソフトウェアそれが Google Earth です。
ピラミッド、万里の頂上、ナイアガラの滝など上空からの旅をお楽しみください。
ここに記載した内容は、2007年8月21日にリリースされた Google Earth 4.2 日本語無料版 (4.2.0181.2634 beta) のものです。
Google Earth 4.0 に追加された主な機能は、宇宙を旅できることです(表示されるアイコン類の最後にある地球儀で地球と宇宙を選べます)。
なお Google Earth には無料版のほかに3つの有料版があります。
- Plus は年20ドルで、描画ツール、表データ ファイルのインポート、および高解像度の印刷機能が追加されたアップグレード版です。
- Pro は年400ドルで、専門家または商業利用者を対象とする、調査、プレゼンテーション、およびコラボレーションツールです。
- Enterprize は企業向けの製品で、カスタマイズされた Google Earth データベースを企業や組織内に導入することができます。
Google Earth の画面と名称
Google Earth の画面の説明
Google Earth の画面は、コマンド行、サイドバー、メイン画面の3つの部分から構成されています。
またメイン画面には、上にツールバー、下にステータスバーを表示できます。
説明文の太文字は、コマンド行のコマンドやボタンや表示場所です。
また[太文字]は、サイドバーの場所、ダイアログ ボックス、フォルダを表します。
それでは各部について説明します。
コマンド行にはファイル、編集、表示、ツール、追加、ヘルプのコマンドが表示されています。それぞれについて説明します。
- ファイルには、全体の制御コマンドがあります。
- 開くは、すでにあるGoogle Earth でサポートされる形式のファイルを開きます。
- 保存は、現在のビューや目印をファイルに保存します。
- 元に戻す
- メールは、現在のビューを目印または画像ファイルとしてメールで送信します。
- 共有/投稿
- 印刷は、現在のビューを印刷します。
- サーバからログアウトは、サーバとの接続をログアウト/ログインします。
- 終了は、Google Earth を終了します。
- 編集は、各種の情報を編集します。
- 切り取りは、[場所]の一覧から目印、またはその他の項目を切り取ります。
3D ビューアからアイコンを切り取ります。アイコンまたは項目一覧から最初に選択する必要があります。
この機能を使用して場所データを整理できます。
- コピーは、現在選択されている項目を [場所] 一覧にコピーします。。
- 貼り付けは、目印またはその他の項目を [場所]の選択されたフォルダに貼り付けます。
この機能を使用して場所データを整理できます。
- 削除は、[場所] で選択された項目を削除します。
- 検索は、[場所] の [検索] フィールドを開きます。
このフィールドを使用して、[場所]にある場所を検索します。
これは、地球儀上での場所の検索とは異なります。
- 更新
- 名前を変更は、[場所] で選択された項目が編集可能になります。
これにより、[目印の編集] を表示しなくても名前を変更できます。
- スタイルテンプレートを適用
- 検索履歴を消去は、検索履歴を消去します。
- プロパティは、各種の属性値を変更します。
- 表示は、各種機能の表示、非表示を制御します。
- 全画面表示は、サイドバーの表示、非表示を切り替えます。
- 表示サイズは、メイン画面の表示サイズを指定します。
- コンパスは、ナビゲーション・コントロールパネルのある位置を示すマークの表示、非表示を切り替えます。
- 時間を表示は、時間の表示、非表示を切り替えます。
- ナビゲーションを表示は、ナビゲーション・コントロールパネルの表示、非表示を切り替えます。
- ステータスバーは、メイン画面の最下段のステータスバーの表示、非表示を切り替えます。
- グリッドは、緯度、経度の表示、非表示を切り替えます。
- 概要マップは、メイン画面の左上に地球の現在位置の表示、非表示を切り替えます。
- 縮尺の凡例は、メイン画面下の縮尺の表示、非表示を切り替えます。
- 大気圏
- ツールは、利用可能なツールがあります。
- ツールバーは、ツールバーの表示、非表示を切り替えます。
- サイドバーは、サイドバーの表示、非表示を切り替えます。
- ウェブは、画面下に専用のブラウザを表示します。
- 定規は、定規の表示、非表示を切り替えます。
- GPSは、PLus で利用できまます。
- ツアーの再生は、[場所]に登録されていてチェックされている場所をツアーします。
- オプションは、Google Earth の表示オプションをカスタマイズできます。
- 追加は、情報などを追加できます。
- フォルダは、[新規フォルダ] が表示されます。
- 目印は、現在のビューに新しい目印を追加します。
- パスは、PLus で利用できまます。
- ポリゴンは、PLus で利用できまます。
- モデルは、[新規モデル] が表示されます。
- イメージオーバーレイは、[新規イメージ オーバーレイ]が表示されます。
- ネットワークリンク
- ヘルプは、マニュアルなどを表示できます。
- ユーザガイドは、使い方のマニュアルを表示します。
- キーボードショートカットは、現在なにも表示されません。
- ヘルプセンターショートカットは、ヘルプ センター ホーム が表示されます。
- リリースノートは、リリースノートが表示されます。
- ライセンスは、Google Earth のライセンス情報が表示されます。
- Google Earth コミュニティは、Google Earth コミュニティが表示されます。
- ビジネスリストの追加と編集
- アップデートをオンラインでチェックは、Google Earth の更新情報を取得できます。
- Google Earth プラスへのアップグレードは、Google Earth プラスへのアップグレードができます。
- Google Earth については、Google Earth のバージョン情報が表示されます。
サイドバーには、[検索]、[場所]、[レイヤー]の3つがあります。
- [検索]は、場所やルートを探したり、検索結果を管理します。
ジャンプ、ビジネスを検索、ルートの3つがありますが、日本ではジャンプのみ利用可能です。
例えば住所や名称、正確な緯度と経度を入れて虫眼鏡をクリックするとそれがメイン画面に表示されます。
ビジネスを検索とルートは地球儀上のアメリカでのみ利用可能です。
- [場所]は、目印を配置、保存、整理、表示します。
登録した場所の情報が記録されます。登録済の場所へは、ダブルクリックすると飛べます。
最後に[観光]があり、世界の観光地の情報があり、ダブルクリックすると飛べます。
- [レイヤー]では、国境、道路、レストラン、公園、宿泊施設など、さまざまなマップ情報のレイヤーの表示、
非表示を制御できます。
特集コンテンツを表示すると、アフリカで特に興味深い映像を見ることができます。
| 赤い飛行機のマーク | ダブルクリックすると映像と説明が見れます |
|---|
| 水色の4のマーク | 野生動物を見るポイントを示しています |
|---|
- 最上段のツールバーのアイコン類の意味は次のとおりです。
- サイドバー表示、非表示
- 目印を追加
- ポリゴン、パス、イメージオーバーレイ追加。(ただし Plus を購入しないと使えません)
- 定規を表示、非表示
- メール、印刷
- 右上にはズーム、傾斜、回転、移動、拡大縮小、上昇下降などを自由に制御できる
ナビゲーション・コントロールパネルがあり、
これを操作するとまるでコックピットにいるようです。
右上のコンパスにマウスポインタをもっていくと表示されます。
- 大部分は地球のデータを表示する部分です。
- 最下段のステータスバーの表示内容は次のとおりです。
- ポインタには緯度、経度が表示されます。
- ストリーミングには受信状況が表示されます。100%になったとき画面の更新は完了です。
- 上空には地上からの距離が表示されます。
ナビゲーション・コントロールパネルの操作法は Google Earth ユーザガイドより引用しております。
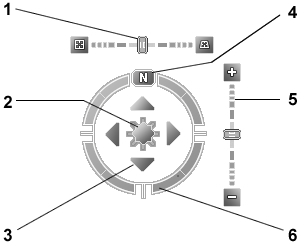 |
- 傾斜スライダ
はビューを水平方向 (真上から真横) に傾けるのに使用します。
スライダを左に移動すると真上からのビューが表示され、右に移動すると真横からのビューが表示されます。
スライダの両端にあるアイコンをクリックすると、真上からのビューまたは水平方向のビューまでの傾斜がリセットされます。
- ジョイスティック
を使用すると、ビューの中心が上下左右に移動します。
ジョイスティックの中心をクリックしてマウス ボタンを押したまま動かします。
- 方向矢印
をクリックすると、その方向にビューが移動します。
- 真北
ボタンをクリックすると、北が画面の真上になるように回転します。
- ズームの調整スライダ
を上下に動かすと、ズーム インまたはズーム アウトします
([+] がズーム イン、[-] がズーム アウト)。
スライダの両端にあるアイコンをクリックすると、ズーム インまたはズーム アウトがリセットされます。
- ナビゲーション リング
をクリックしてドラッグすると、ドラッグした方向にビューが回転します。
|
Google Earth を使ってみよう
| 体験コース | 説 明 | 例 |
|---|
| 観光しよう |
[場所]の一番下に[観光]がありますので、どこかいきたいところをダブルクリックすると飛んでくれます。
|
パリのエッフェル塔 |
|---|
| 関西空港にいこう |
[検索]の箱に関西空港といれて虫眼鏡をクリックすると飛んでくれます。
|
関西空港 |
|---|
| 自宅を探そう |
- [検索]の[ジャンプ]を使い、自宅の住所を入れて虫眼鏡をクリックすると自宅に飛んでくれます。
- 日本地図の自宅の大まかな場所を表示し、家が見えるようになったら、
[レイヤー]の道路や交通を表示して捜してみましょう。
|
自宅 |
|---|
世界遺産を
表示しよう |
- [レイヤー]の [Google Earth コミュニティ]をダブルクリックします。
- [コミュニティ ショーケース]をダブルクリックします。
- 世界遺産をチェックすると、世界遺産の場所が
 で表示されます。 で表示されます。
|
世界遺産 |
|---|
| ドライブしよう |
この機能は地球儀上のアメリカでのみ利用可能です。
- ドライブしたい所を[場所]から選んで右マウスボタンを押して、この場所からのルート、
この場所までのルートのいずれかを選びます。
- 出発地点、到達地点の2点を上記手順で指定すると、[検索]の[ルート]にコースが表示されます。
- [検索]の下にある
 を押すとドライブ開始です。 を押すとドライブ開始です。 |
フロリダ半島の先端
キーウエストから中央部にある
ディズニーランドまでドライブしよう
フロリダ半島の先端 Key West へ
追加で[場所]に登録し
出発地点として指定
[場所]の[観光]のディズニーランド
を到達地点として指定
|
|---|
| 検索データの保存 |
追加の目印をクリックするとピンが表示されますので、マウスで正確な位置に移動させ、
場所登録画面でタイトルをつけて OK で保存すると、[場所]の[お気に入り]に表示されます。
このときピンをクリックすると好みのアイコンマークを選べます。 |
キーウエスト |
|---|
検索データの
ファイルへの保存 |
- ファイルの保存を使い、名前を付けて場所を保存で、.kmz ファイルにデータが保存されます。
- ファイルの保存を使い、イメージを保存で、.jpg ファイルにイメージデータが保存されます。
- ファイルを開くで .kmz を開くと表示でき、[場所]の[お気に入り]に保存することもできます。
- .kmz ファイルをダブルクリックすると Google Earth が起動され、その場所が表示されます。
|
自宅 |
|---|