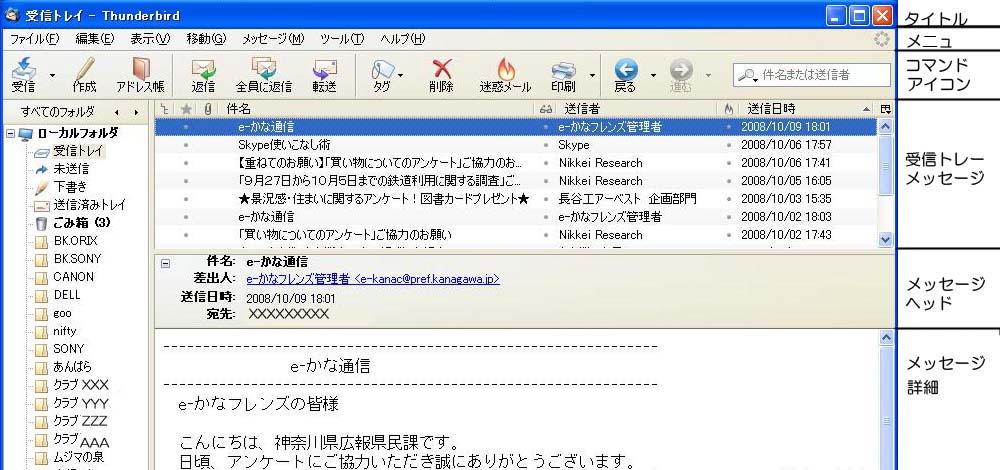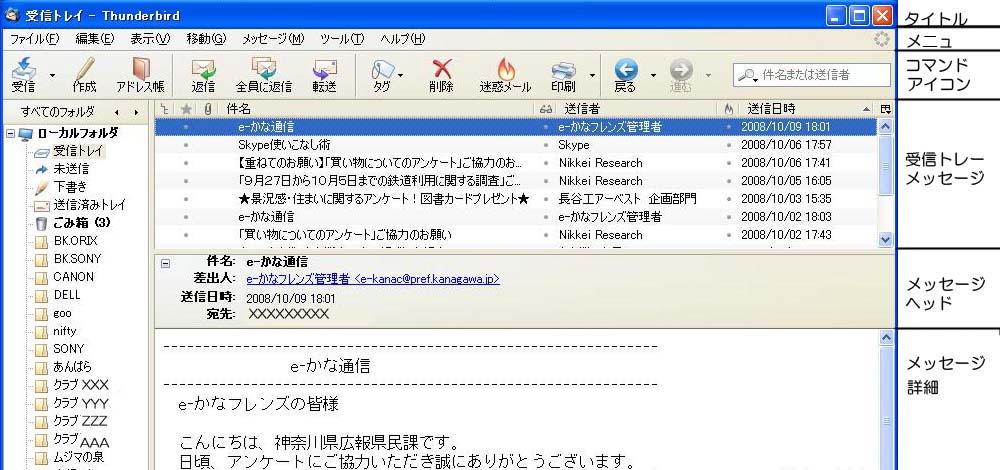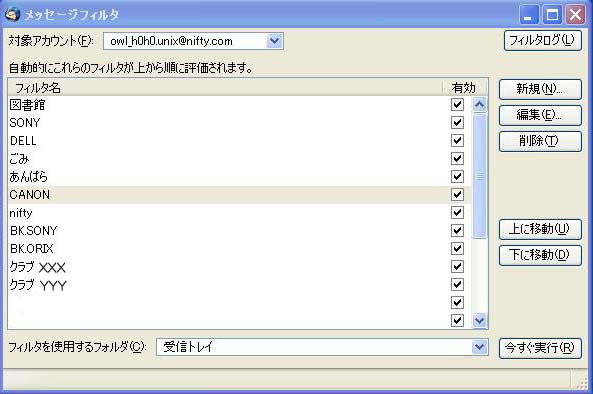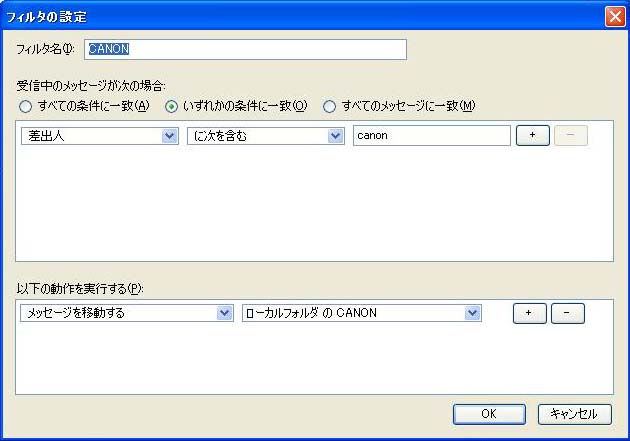便利なメールソフト Thunderbird
Mozilla が次世代ブラウザ Firefox 3 を発表したので使ってみました。まずまずでした。
でもそれよりもメーラ( メールソフト)Thunderbird のほうが特筆に値すると思い、記事を書きました。
メッセージの振り分けや既存のメーラに保存されている様々なデータをそのまま取り込んでくれ、
すぐに使えてとても便利です。
それでは Thunderbird について説明します。
Thunderbird のインストール
Mozilla の公式サイトの製品情報から、
メールのソフトウェアである Thunderbird をダウンロードしましょう。
ダウンロードとインストールの手順
- 起動中のメーラを終了させます。
- ダウンロードすると Thunderbird Setup XXXX.exe(XXXX はバージョン番号) というファイルをデスクトップに保存します。
このファイルは自己解凍形式です。
- Thunderbird Setup XXXX.exe というファイルをダブルクリックすると、自動的にインストールされ、
デスクトップに Thunderbird のアイコン(ショートカット)が置かれます。
Thunderbird を利用するときは、このアイコンをクリックすると起動できます。
Thunderbird の画面構成
Thunderbird を起動すると次のような画面が表示されます。
ここからメニュやコマンドを使って、メールの送受信や様々な設定をすることができます。
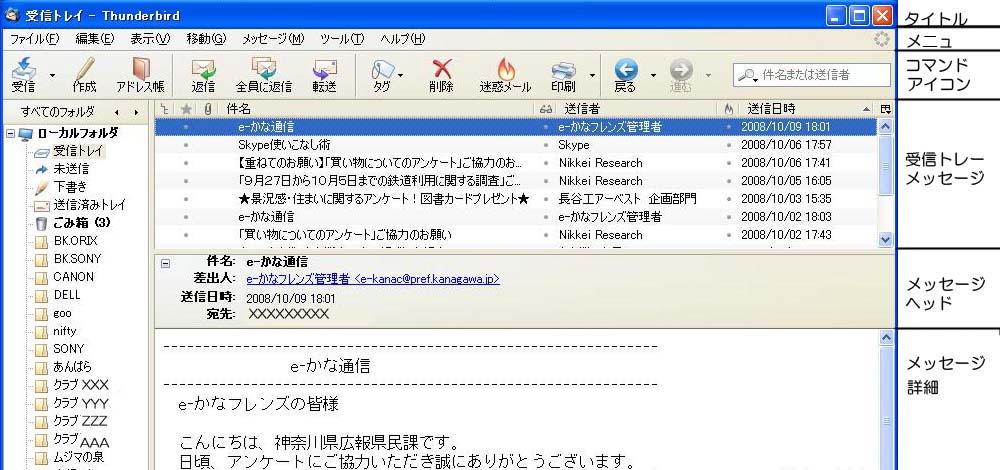
画面の各カテゴリの説明は以下のとおりです。
| タイトル |
Thunderbird のタイトルが表示されます |
| メニュ |
Thunderbird で利用できるメニュ一覧です |
| コマンドアイコン |
Thunderbird で利用できるコマンドのアイコン群です |
| 受信トレーメッセージ |
受信トレーのメッセージが表示されます |
| メッセージヘッド |
指定したメッセージのヘッドが表示されます |
| メッセージ詳細 |
指定したメッセージの全内容が表示されます |
Thunderbird の初期設定
Thunderbird をインストールすると、自動的に OutlookExpress に設定されているアカウント情報、
過去のメールを取り込み、アドレス帳も取り込みます。
アカウント情報を変更する場合は、メニュの「ツール」「アカウント設定」でページを開いて次の項目を設定してください。
- サーバ設定
- 送信(SMTP)サーバ
Thunderbird の便利な機能
■ メッセージの振り分け
メッセージを振り分けるための設定について説明します。
- 振り分けたメッセージを格納するフォルダを作ります。
- 左端の「ローカルフォルダ」を右クリックし、「新しいフォルダ」を選びます。
- 「新しいフォルダ」ウィンドウでフォルダ名を入れると、その名前でフォルダが作られます。
- メニュの「ツール」「メッセージフィルタ」を選択すると、以下の画面がでます。。
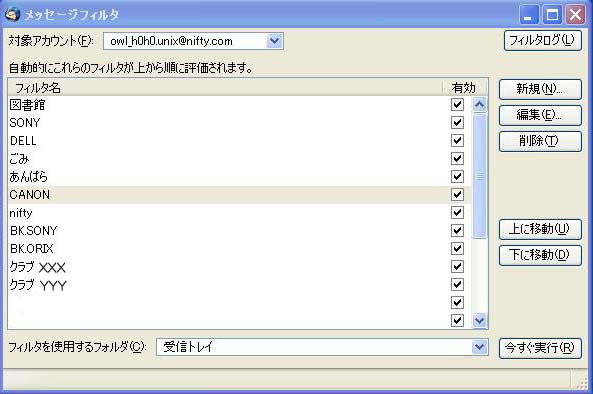
- 「新規」を押すと、以下のフィルタの設定画面がでます。
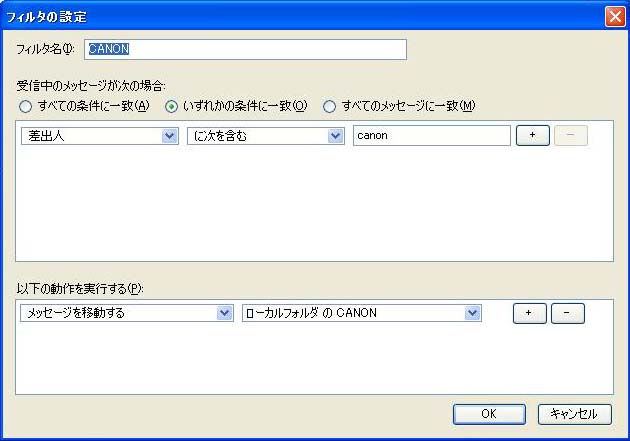
- 振り分けの条件は、「受信中のメッセージが次の場合:」に振り分けられます。
通常、「いずれかの条件に一致」を選択します。
ここでは件名、差出人、宛先などを指定できます。
- 「以下の動作を実行する:」で振り分けるための動作を指定します。
通常、「メッセージを移動する」で「ローカルフォルダ」の1.で作成したフォルダ名を指定します。
- OK を押します
- 画面下の「今すぐ実行」を押すと、上記のフィルタが作動して、受信トレイのメッセージがローカルフォルダの指定したフォルダに移動します。
これで指定が正しいかどうかを確認できます。
フィルタ設定後は、メッセージはローカルフォルダのそれぞれに振り分けられ、受信トレイには入りません。
■ 多数の方へメールするには
同時に多数の方々にメールをするとき、1人ずつ「宛先に追加」を押すのはめんどうです。
一度にする方法があります。
- まず特定のグループ用にアドレス帳を作ります。
- アドレス帳 → ファイル → 新規作成 → アドレス帳
アドレス帳の名前を入れます。
- 新規作成したアドレス帳名をクリックしてメンバーを登録します。
- メール本文を作成し、「アドレス帳」で送りたいメンバーが登録されているアドレス帳名をクリックします。
- 指定したアドレス帳に登録されているメンバーが表示されます。
表示されたアドレス帳の「名前」をクリックし、「編集 → すべて選択」 をクリックするとメンバー全員が青く塗られます。
- 「宛先に追加」をクリックするとメンバー全員が宛先に追加されます。
この中で削除したいメンバーがあれば、一行削除することも可能です。
■ 署名を登録するには
署名を登録しておくとメールを作成すると、自動的に最後に署名の内容が付加されます。
自分の所属やメールアドレス、ホームページなどをいれておくと便利です。
- 「ツール」「アカウント設定」をクリックし、左側のパネルから署名を作成したいアカウントを選択します。
- 「ファイルから署名を挿入する」にチェックをつけ、署名を入れるファイル名を指定します。
- 指定したファイルに署名の内容をいれます。
Thunderbird の長所
- メールの到着を名前、件名入りで知らせてくれます。
- 各種機能の設定がシンプルで簡単です。
- メッセージ作成画面にはアドレス帳が常時表示されていて使いやすいです。
- 迷惑メールに学習機能があるので安心です。
Thunderbird の短所
大変使いやすいソフトですが、起動時にやや時間がかかることが欠点です。
注意点
メーラを同時に2つ起動することはできません。Internet Explorer からメールをしようとすると(ホームページからメールをする場合など)
「Outlook Express を常に使うにしますか?」と聞かれますので、NO を選択します。
これでメール送信のみで、Outlook Express が常駐するのを避けられます。
上記のことからもわかるとおり、ブラウザとメーラは深い関係にあり、
使用中のブラウザからメールを出そうとすると、
そのブラウザに関連づけられたメーラが自動的に起動されます。逆も同じです。
InternetExplorer と OutlookExpress (Microsoft 製)や FireFox と Thunderbird (Mozilla) などです。