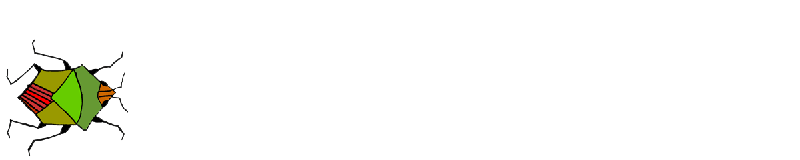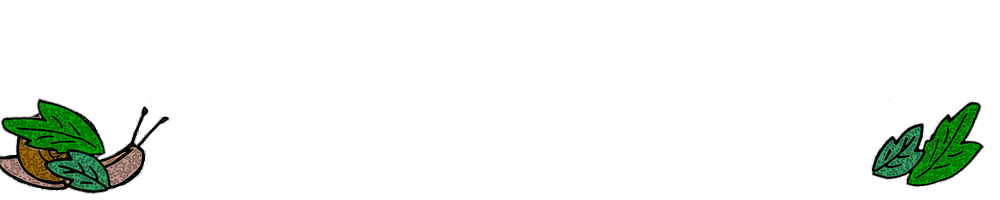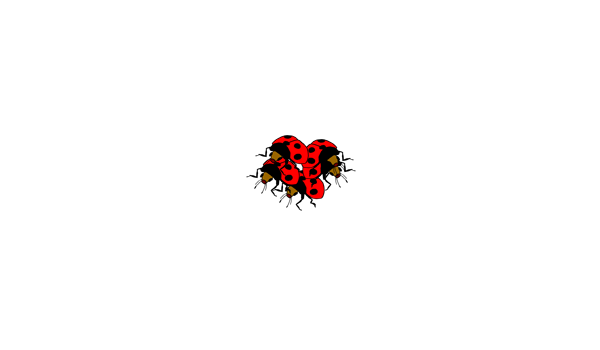)をクリックすれば表示されます。
)をクリックすれば表示されます。
パレットは Photoshop の仕事の効果を設定、確認するウィンドウです。
それぞれのパレットは、
ウィンドウ・メニュから表示できます。
よく見たいパレットは、パレット格納エリアに入れておけば、そのパレット名をクリックすることで見れます。
またドキュメント・ウインドウにパレット名をドラッグすることで、常時表示しておくこともできます。
不要になった場合は、パレット格納エリアにドラッグして保存したり、[閉じるボタン] で閉じることもできます。
パレットは、下の図のようにパレット名、メニュ、オプション、情報表示領域、アイコンで構成されています。
 )をクリックすれば表示されます。
)をクリックすれば表示されます。
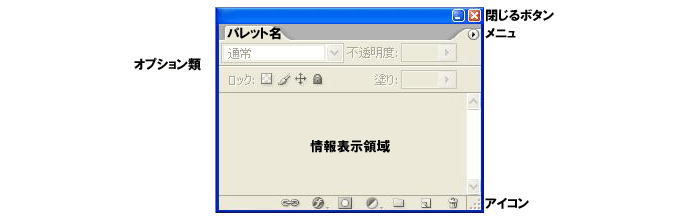
最もよく使うパレットは、レイヤー、ヒストリー、スウォッチです。 なかでもレイヤー・パレットをマスターすると、作業が大変楽にできます。
パレットは、機能別に次のものがあります。それぞれについて説明します。
| 履歴 | レイヤー | レイヤーカンプ | ヒストリー | アクション | |
|---|---|---|---|---|---|
| 描画 | パス | ブラシ | |||
| テキスト | 文字 | 段落 | |||
| 色 | カラー | スウォッチ | スタイル | ヒストグラム | チャンネル |
| ツール | ツールプリセット | ||||
| その他 | ナビゲータ | 情報 | アニメーション |
レイヤーは背景画像の上に透明なシートを重ねたような構造で、全体で一枚の画像を構成します。 レイヤーはお互いに独立していて、その透明なシート上にはそれぞれに画像や文字が描かれています。 このレイヤーを操作するのが、レイヤー・パレットです。
レイヤーを作成していくと多数になり、目的のレイヤーをさがすのが大変です。
そのような場合はレイヤー・グループを作成し、そこに複数レイヤーをまとめて格納します。
グループの内容はグループ・レイヤー上の左端の三角印( )をクリックすれば表示されます。
)をクリックすれば表示されます。
次のことが、レイヤー・パレットを使ってできます。レイヤーを操作するときは、必ずレイヤー・パレットを見ながらやりましょう。
レイヤー・パレットは、次のような構造です。
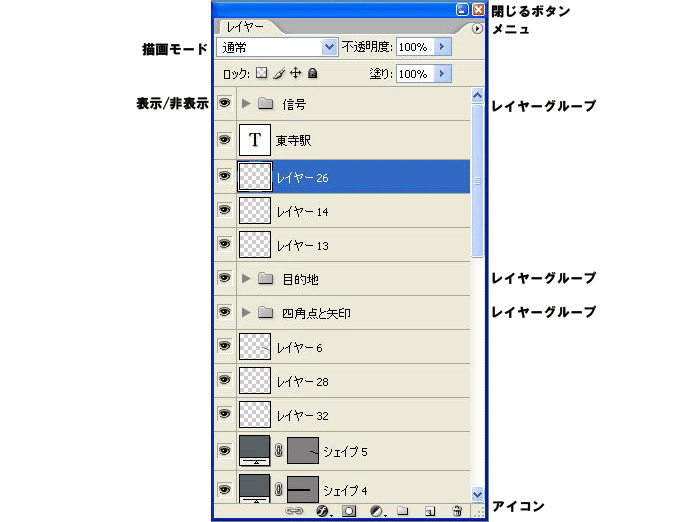
| メニュ | 機能 |
|---|---|
| パレット格納エリアへ移動 | レイヤー・パレットをパレット格納エリアへ移動します |
| 新規レイヤー | 新規レイヤーを作成します |
| レイヤーを複製 | レイヤーを複製します |
| レイヤーを削除 | レイヤーを削除します |
| 非表示レイヤーを削除 | 非表示レイヤーを削除します |
| 新規グループ | 新規グループを作成します |
| レイヤーからの新規グループ | 新規グループを作成し、選択されているレイヤーを格納します |
| グループ内のすべてのレイヤーをロック | グループ内のすべてのレイヤーをロックします。 レイヤーセットが選択されている場合、それに含まれる全レイヤーをロックします。 |
| 新規スマートオブジェクトに変換 | 新規スマートオブジェクトに変換します |
| コンテンツを編集 | スマートオブジェクトに配置されたコンテンツを別ウィンドで編集します |
| レイヤーのプロパティ | アクティブなレイヤーの名前やカラーを表示・変更します |
| レイヤー効果 | レイヤースタイルを設定します |
| クリッピングマスクを作成 | クリッピングマスクを作成、解除します |
| レイヤーをリンク | レイヤーをリンクします |
| リンクしたレイヤーを選択 | リンクしたレイヤーを一括選択します |
| 下のレイヤーと結合 | 下のレイヤーと結合し、背景にまとめます |
| 表示レイヤーを結合 | 表示レイヤーの画像を、一つのレイヤーにまとめます |
| 画像を統合 | 全レイヤーをひとつのレイヤーにまとめます |
| アニメーションオプション | アニメーションオプションを表示/非表示します |
| パレットオプション | パレットオプションを表示します |
描画モードの一覧です。描画モードを使用するときに参考にしてください。
| 名前 | 効 果 |
|---|---|
| 通常 | 通常使用する、初期設定のモードです |
| ディザ合成 | レイヤーパレットの不透明度を下げた場合など、オブジェクトの透明度に応じて透明の度合いをランダムな点で表示します |
| 比較(暗) | 現在のレイヤーの基本色とその下にある合成色を比較して、暗い方を優先して合成します 合成色よりも明るい色は置き換えられ、暗いピクセルは変更されません |
| 乗算 | 基本色と合成色を乗算します。ピクセルの色を重ね合わせるため、結果的には暗いカラーになります 色つきのセロファンを複数重ねるのに似ています |
| 焼き込みカラー | 基本色を暗くしてコントラストを強くして、合成色を反映します コントラストの効いたメリハリのある合成結果となります |
| 焼き込み(リニア) | 基本色を暗くして明るさを落とし、合成色を反映します 焼き込みカラーと比べるとやや落ち着きのある合成結果となります |
| 比較(明) | 現在のレイヤーの基本色とその下にある合成色を比較して、明るい方のピクセルを優先して合成します 合成色より暗いピクセルが置き換えられ、明るいピクセルは変更されません |
| スクリーン | 合成色と基本色を反転したカラーを乗算するため、合成部分はより明るいカラーになります 複数の写真スライドを重ね合わせて投影したような効果があります |
| 覆い焼きカラー | 基本色を明るくしてコントラストを落とし、合成色を反映します。 |
| 覆い焼き(リニア) | 基本色を明るくして明るさを増し、合成色を反映します |
| オーバーレイ | 基本色に応じて、乗算またはスクリーンで合成します。
基本色のハイライト、シャドウを保持しつつ、既存のピクセルを重ねます 結果として基本色の明るさや暗さを反映した状態で合成されます |
| ソフトライト | 合成色に応じて、カラーを暗くしたり明るくします。 合成色が50%グレーよりも明るい場合、画像はスポットライトを照らしたように明るくなり、 合成色が50%グレーよりも暗い場合は焼きこまれたように暗くなります。 |
| ハードライト | 合成色に応じて、乗算またはスクリーンで合成します。 画像に直接スポットライトを照らしたような効果となり、ソフトライトよりも強い結果になります。 合成色の明るさに応じて、画像にハイライトやシャドウを加えたようになり、メリハリが出ます |
| ビビッドライト | 合成色に応じて、コントラストを増加減少させ、カラーを焼き込みまたは覆い焼きで合成します。 ハードライトよりもさらにコントラストの強い結果になります |
| リニアライト | 合成色に応じて、明るさを増加減少させ、カラーを焼き込みまたは覆い焼きで合成します。 合成色が50%グレーよりも明るい場合、画像が明るくなり、 合成色が50%グレーよりも暗い場合は画像が暗くなります。 |
| ピンライト | 合成色に応じて、カラーが置換されます。 合成色が50%グレーよりも明るい場合、合成色より明るいピクセルは暗いカラーに置換され、 合成色よりも暗いピクセルは変更されません。 |
| ハードミックス | ビビッドライトをさらに強くしたような感じで、非常に高いコントラストでの合成結果になります |
| 差の絶対値 | 合成色を基本色から取り除くか、基本色を合成色から取り除きます それぞれ明るさの値が大きいカラーから小さいカラーを取り除き、色合いが反転したような合成結果となります |
| 除外 | 差の絶対値と似ていますが、効果のコントラストはより低くなります 白と合成すると基本色が反転しますが、黒と合成しても変化はありません |
| 色相 | 基本色の輝度と彩度および合成色の色相を持つ色が生成された合成結果となります |
| 彩度 | 基本色の輝度と色相および合成色の彩度を使用して、色を合成します |
| カラー | 基本色の輝度と合成色の色相および彩度を使用して、色を合成します 画像内のグレーレベルが保持されるので、モノクロ画像に適用すると役立ちます |
| 輝度 | カラーとは反対の結果で、基本色の色相および彩度と合成色の輝度を使用して、色を生成します |
| 名前 | 機 能 | 表示 |
|---|---|---|
| 背景レイヤー | 1つの画像に1つしか存在せず、一番下のレイヤーです | 背景 |
| シェイプレイヤー | シェイプツールを使って作られるレイヤーです | シェイプ |
| テキストレイヤー | 文字ツールを使って作られるレイヤーです | [入力文字列] |
| 調整レイヤー | 画像全体に色補正をかけたいとき、調整レイヤーを使い補正します 各レイヤーの内容を変更しないで試せますし、一括で変更できます | 調整 |
| 塗りつぶしレイヤー | べた塗り、グラデーション、パターンの3種類があります 塗りつぶした後でも色の変更やグラデーションの種類の変更が容易です | べた塗り グラデーション パターン |
| 通常のレイヤー | 上記以外のレイヤーです | レイヤー |
レイヤーカンプとは、レイヤーの組み合わせをかえたいくつかのパターンを記録したスナップショットのことです。
レイヤーカンプ・パレットを利用して、1つのファイルに複数のレイアウトを作成、管理、表示できます。
また登録したレイヤーカンプは、別々のファイルに書き出すこともできます。
レイヤーカンプ・パレットは、次のような構造です。
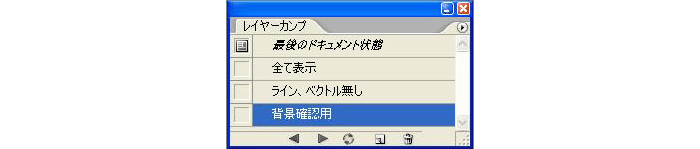
| アイコン | アイコンの意味 | 説明 |
|---|---|---|
| 前のレイヤーカンプを適用 | 前のレイヤーカンプを適用します | |
| 次のレイヤーカンプを適用 | 次のレイヤーカンプを適用します | |
| レイヤーカンプを更新 | レイヤーカンプを更新します | |
| 新規レイヤーカンプを作成 | 新規レイヤーカンプを作成します | |
| レイヤーカンプを削除 | レイヤーカンプを削除します |
| メニュ | 機能 |
|---|---|
| パレット格納エリアへ移動 | レイヤーカンプ・パレットをパレット格納エリアへ移動します |
| 新規レイヤーカンプ | 新規レイヤーカンプを作成します |
| レイヤーカンプを複製 | レイヤーカンプを複製します |
| レイヤーカンプを削除 | レイヤーカンプを削除します |
| レイヤーカンプを更新 | レイヤーカンプを更新します |
| レイヤーカンプを適用 | レイヤーカンプを適用します |
| 次のレイヤーカンプ | 次のレイヤーカンプを表示します |
| 前のレイヤーカンプ | 前のレイヤーカンプを表示します |
| レイヤーカンプオプション | レイヤーカンプオプションを設定します |
画像の編集履歴を表示、編集できます。
ヒストリー・パレットには、いままでの操作履歴がすべて保存されています。
一度に何段階も前の操作に戻ること、それを取り消すことなどが自由にできます。
ヒストリー・パレットは、次のような構造です。
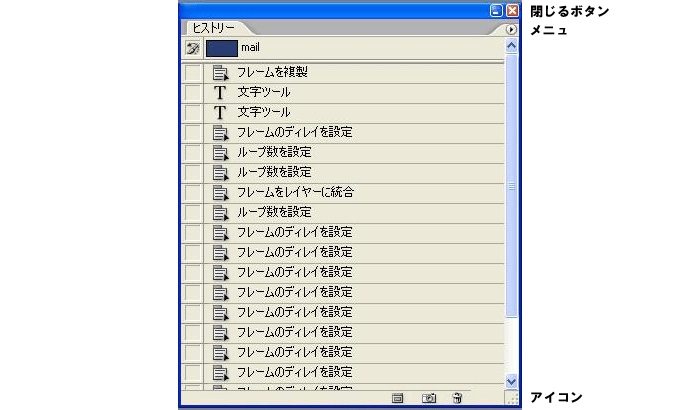
| アイコン | アイコンの意味 | 説明 |
|---|---|---|
| 現在のヒストリー画像から新規ファイルを作成 | 現在のヒストリー画像から新規ファイルを作成します | |
| 新規スナップショットを作成 | 新規スナップショットを作成することで、ヒストリーの途中経過をスナップショットに保存できます | |
| ヒストリーを削除 | ヒストリー画像やスナップショットを削除します |
| メニュ | 機能 |
|---|---|
| パレット格納エリアへ移動 | ヒストリー・パレットをパレット格納エリアへ移動します |
| 1段階進む | ヒストリーを1段階進めます |
| 1段階戻る | ヒストリーを1段階戻します |
| 新規スナップショット | 現在のヒストリー画像からスナップショットを作成します |
| 削除 | 現在選択しているヒストリーやスナップショットを削除します |
| ヒストリーを消去 | 現在選択しているヒストリーを消去します |
| 新規ファイル | 現在の画像を別の画像ウィンドウで開きます |
| ヒストリーオプション | ヒストリーオプションを設定します |
アクションとは、操作上のコマンドを記録したものです。
アクション・パレットを使い、それらを表示、記録する、記録したアクションを実行するなどが可能です。
一度記録した操作は、何回でも実行できます。
複数のファイルに対するリサイズなどの同一作業を繰り返したい場合などに活用できます。
アクション・パレットは、次のような構造です。
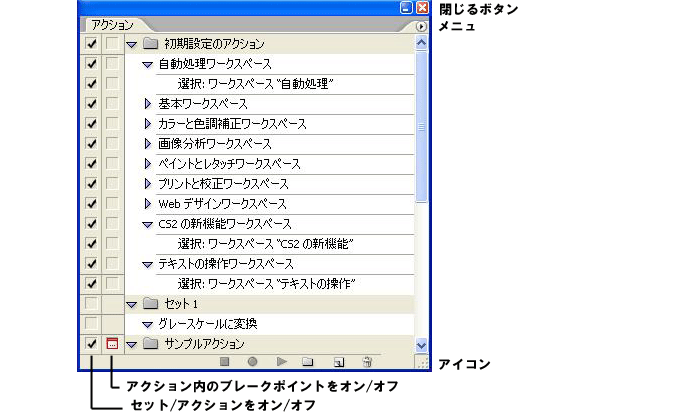
| アイコン | アイコンの意味 | 説明 |
|---|---|---|
| 再生/記録を中止 | アクションの再生/記録を中止します | |
| 記録を開始 | アクションを記録します | |
| 選択項目を再生 | 選択項目を実行します | |
| 新規セットを作成 | 記録されたアクションをまとめるためのフォルダーを作成します | |
| 新規アクション作成 | 新規アクションを作成します | |
| 削除 | アクションを削除します |
| メニュ | 機能 |
|---|---|
| パレット格納エリアへ移動 | アクション・パレットをパレット格納エリアへ移動します |
| ボタンモード | 登録してあるアクションをボタンで表示します |
| 新規アクション | 新規アクションを作成します |
| 新規セット | 新規セットを作成します |
| 複製 | 現在選択されているアクションを複製します |
| 削除 | 現在選択されているアクションを削除します |
| 再生 | 現在選択されているアクションを実行します |
| 記録開始 | 記録を開始します |
| 再記録 | 記録されたアクションのダイアログに新しい設定を入力します |
| メニュ項目を挿入 | アクションに記録したいコマンドを挿入します |
| 中止を挿入 | アクションに中止を挿入します |
| パスを挿入 | 通常はパスの作成は記録されませんは、これを選択するとアクションにパスを挿入します |
| セットオプション | アクションの名称や使用するファンクション・キーなどを設定します |
| 再生オプション | アクション再生時のオプションを選択できます |
| すべてのアクションを消去 | 選択されているすべてのアクションを消去します |
| 初期設定に戻す | アクション・パレットを初期設定に戻します |
| アクションの読み込み | アクションのセットをファイルから読み込みます |
| アクションの置き換え | アクションのセットを別のセットと置き換えます |
| アクションの保存 | アクションのセットをファイルに保存します |
多数の画像ファイルのサイズを変えたい場合などに便利です。
それでは多数の画像サイズを変える手順を考えてみましょう。
この場合、元の画像のフォルダとリサイズ後のフォルダをかえておくのが安全です(pre と post などと)。
これで登録したアクション名を使って、アクションを自動的に実行できます。メニュのファイルの自動処理のバッチを参照してください。
パス・パレットには作業用パス、保存されているパス、ベクトルマスクなどが一覧表示されます。 パス・パレットでパスを選択すると、ドキュメント・ウインドウにそのパスが表示されます。 パス・パレットで選択できるパスは1つだけです。またパス・パレットは他のパレットと違い、保存されません。
パス描画時に一時的に作成されるのが作業用パスです。 作業用パスはパス・パレットで保存、管理でき、そうすることで再利用が可能となります。 またパスを使って、範囲を塗りつぶしたり、選択範囲を作成したり、ブラシツールで境界線を描画したりできます。
パス・パレットは、次のような構造です。
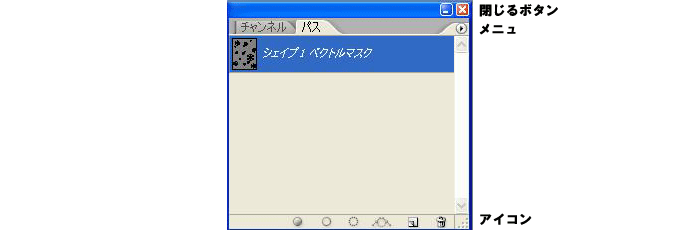
| アイコン | アイコンの意味 | 説明 |
|---|---|---|
| パスを描画色で塗りつぶす | 現在選択しているパスを描画色で塗りつぶします | |
| ブラシでパスの境界を描く | 現在選択しているパスの境界を描画します | |
| パスを選択範囲として読み込む | パスを選択範囲として読み込みます | |
| 選択範囲から作業用パスを作成 | 現在の選択範囲から作業用を作成します | |
| 新規パスを作成 | 新規パスを作成します | |
| パスを削除 | パスを削除します |
| メニュ | 機能 |
|---|---|
| パレット格納エリアへ移動 | パス・パレットをパレット格納エリアへ移動します |
| 新規パス | 新規パスを作成します |
| パスを保存 | パスを名前をつけて保存します |
| パスを複製 | 選択しているパスを複製します |
| パスを削除 | 選択しているパスを削除します |
| 作業用パスを作成 | 現在選択している選択範囲を、作業用パスに変換します |
| 選択範囲を作成 | 現在選択しているパスを選択範囲に変換します |
| パスの塗りつぶし | 現在選択しているパスを描画色で塗りつぶします |
| パスの境界線を描く | 現在選択しているパスのラインを描画色にします |
| クリッピングパス | パスで境界を切り抜いた画像を作成します |
| パレットオプション | 各パスのサムネール画像の表示サイズを変更します |
ブラシツールで使うブラシのサイズや先端の形を設定します。 また、プリセットブラシの選択やカスタムブラシを作成できます。
ブラシ・パレットは、次のような構造です。
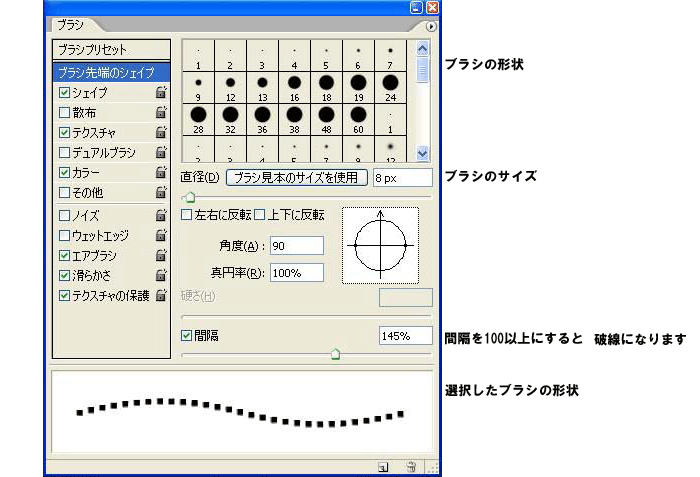
| アイコン | アイコンの意味 | 説明 |
|---|---|---|
| 新規ブラシを作成 | 新規ブラシを作成します | |
| ブラシを削除 | ブラシを削除します |
| メニュ | 機能 |
|---|---|
| パレット格納エリアへ移動 | ブラシ・パレットをパレット格納エリアへ移動します |
| 拡張機能表示 | 拡張機能を表示します |
| 新規ブラシプリセット | ブラシの形態をあらかじめ設定します ブラシ先端のシェイプ:間隔を大きくすると線と線が離れて破線を引けます |
| ブラシ設定を消去 | ブラシ設定を消去します |
| すべてのロックされた設定を初期設定に戻す | すべてのロックされた設定を初期設定に戻します |
| その他のツールにテクスチャーをコピー | その他のツールにテクスチャーをコピーします |
| ブラシ名の変更 | ブラシ名を変更します |
| ブラシを削除 | ブラシを削除します |
| テキスト表示 | ブラシをテキスト表示します |
| サムネール(小)を表示 | ブラシをサムネール(小)表示します |
| サムネール(大)を表示 | ブラシをサムネール(大)表示します |
| リスト(小)を表示 | ブラシをリスト(小)表示します |
| リスト(大)を表示 | ブラシをリスト(大)表示します |
| サムネール(ストローク) | ブラシをサムネール(ストローク)表示します |
| プリセットマネージャ | ブラシのプリセットを作成・編集し、呼び出して使えます |
| 初期設定に戻す | 初期設定に戻します |
| ブラシファイルの読み込み | ブラシファイルを読み込みます |
| ブラシを保存 | ブラシをファイルに保存します |
| ブラシの置き換え | ブラシを置き換えます |
ブラシの形状は、11種類の項目を組み合わせることで無限にできます。 いろいろな組み合わせを試してみましょう。
| 項目 | 説明 |
|---|---|
| シェイプ | 線の太さがランダムに変化します |
| 散布 | 線を点描のように散布します |
| テクスチャ | 選んだテクスチャを入れます |
| デュアルブラシ | 2種類のブラシを組み合わせます |
| カラー | 線の色の変化を付けます |
| その他 | 不透明度と流量を設定します |
| ノイズ | 線にノイズを設定します |
| ウェットエッジ | 水彩絵の具のようなにじみを表現します |
| エラブラシ | 塗料を吹き付けるように線がえがけます |
| 滑らかさ | 描いた線を滑らかに整えます |
| テクスチャの保護 | 使用しているテクスチャのサイズを揃えます |
テキストツールで入力する文字の形態情報を表示、編集します。
文字パレットは、次のような構造です。
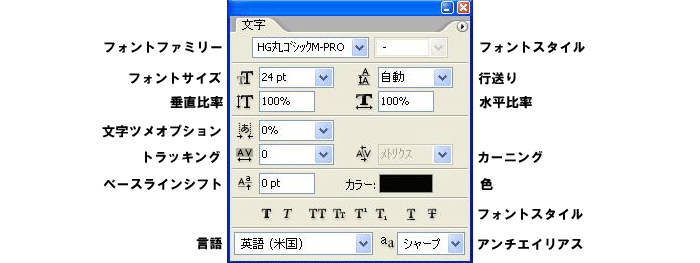
| 項目 | 説明 |
|---|---|
| フォントファミリー フォントスタイル | 文字のフォントを指定します |
| フォントサイズ | 文字の大きさを指定します |
| 行送り | 行の基準点から次行の基準点までの距離を指定します |
| 垂直比率 水平比率 | 文字の変形を指定します。文字を縦長、横長に変形できます |
| トラッキング カーニング 文字ツメ | 文字と文字の間隔を指定します。
トラッキングは、複数の文字の間隔を一様に調整します。 カーニングは、文字と文字の間の特定の間隔を調整します。カーニングのオプティカルは文字の形の基づいて詰める量を調整します。 文字ツメは、仮想ボディと実際の文字の間の余白を調整します。 |
| ベースラインシフト | 文字の位置を横書きの場合は上下、縦書きの場合は左右にずらす指定です |
| メニュ | 機能 |
|---|---|
| パレット格納エリアへ移動 | 文字パレットをパレット格納エリアへ移動します |
| テキストの向きを変更 | テキストレイヤーを縦組み/横組みに変更します |
| 縦組み中の欧文回転 | 縦組み中の半角英数字の向きを変えます |
| 縦中横 | 縦組み中のテキストの中で選択した範囲の文字列だけ向きをかえます |
| 文字揃え | 日本語テキストの文字を揃えます |
| OpenType | フォントスタイルをOpenTypeにします |
| 太字 | フォントスタイルを太字にします |
| 斜体 | フォントスタイルを斜体にします |
| オールキャップス | フォントスタイルをオールキャップスにします |
| スモールキャップス | フォントスタイルをスモールキャップスにします |
| 上付き文字 | フォントスタイルを上付き文字にします |
| 下付き文字 | フォントスタイルを下付き文字にします |
| 下線 | 文字の下に線を引きます |
| 打ち消し線 | 文字に打ち消し線を引きます |
| 文字幅を調整 | 文字幅を調整します |
| システムレイアウト | システムレイアウトを調整します |
| 分割禁止 | 単語の分割を禁止します |
テキストツールで入力する文字列の段落の書式を設定、変更できます。
段落パレットは、次のような構造です。
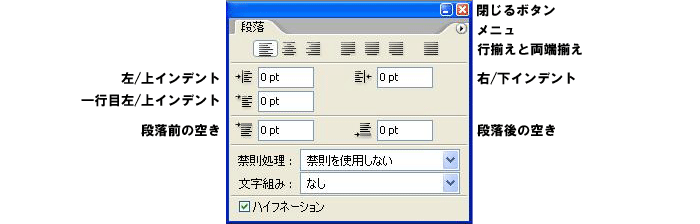
| メニュ | 機能 |
|---|---|
| パレット格納エリアへ移動 | 段落パレットをパレット格納エリアへ移動します |
| ぶら下がり | 句読点がテキストボックスの外にはみ出ることを許容します |
| 禁則調整方式 | 禁則調整方式を追い込み優先、追い出し優先、追い出しから選択します |
| ぶら下がり(欧文) | 引用符、アポストロフィ、コンマ、ピリオド、ハイフン、全角ダッシュ、二分ダッシュ、コロン、セミコロンがテキストボックス
の外にはみ出ることを許容します |
| 日本語基準の行送り | 日本語基準では行の上端間の距離が行送りの基準になります |
| 欧文基準の行送り | 欧文基準では行のベースライン間の距離が行送りの基準になります |
| ジャスティフィケーション | 単語の間隔、文字間の間隔、文字幅、自動行送りなどの項目を設定します |
| ハイフネーション設定 | フ行の水平方向の間隔調整を行います |
| Adobe 欧文単数行コンポーザ | テキストの概観を欧文単数行コンポーザにします |
| Adobe 欧文複数行コンポーザ | テキストの概観を欧文複数行コンポーザにします |
| 段落パレットを初期化 | 段落パレットを初期化します |
描画色や背景色をカラースライダーや数値を使って設定します。
カラー・パレットは、次のような構造です。
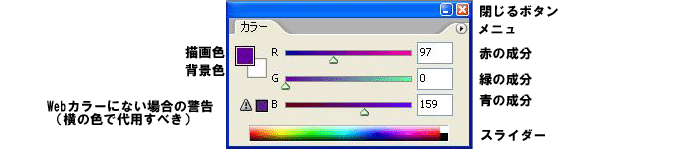
| メニュ | 機能 |
|---|---|
| パレット格納エリアへ移動 | カラー・パレットをパレット格納エリアへ移動します |
| グレースケール | スライダ・カラーバーをグレースケールで表示します |
| RGB スライダー | RGB スライダーで表示します |
| HSB スライダー | HSB スライダーで表示します |
| CMYK スライダー | CMYK スライダーで表示します |
| Lab スライダー | Lab スライダーで表示します |
| Web カラースライダー | Web スライダーで表示します |
| 描画色を HTML コードとしてコピー | 前のレイヤーカンプを表示します |
| RGB スペクトル | レイヤーカンプオプションを設定します |
| CMYK スペクトル | レイヤーカンプオプションを設定します |
| グレーバランス | レイヤーカンプオプションを設定します |
| 現在のカラー | レイヤーカンプオプションを設定します |
| Web セーフカラーのランプを作成 | レイヤーカンプオプションを設定します |
よく使う色をここに登録できます。使うときは色見本の1つをクリックすることで選択できます。
スウォッチは数種類用意されていますので、別のライブラリに変更することもできます。
スウォッチ・パレットは、次のような構造です。
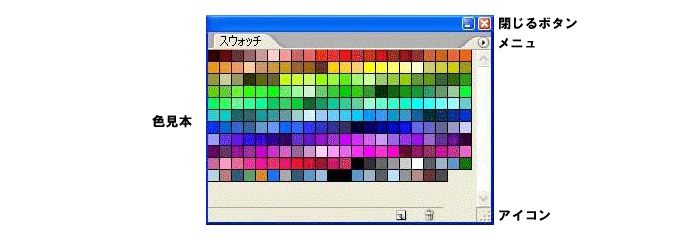
| アイコン | アイコンの意味 | 説明 |
|---|---|---|
| スウォッチを追加 | 現在の描画色を新規スウォッチに追加します | |
| スウォッチを削除 | 既存スウォッチを削除します(Altを押すとはさみが表示され、クリックすると削除できます) |
| メニュ | 機能 |
|---|---|
| パレット格納エリアへ移動 | スウォッチ・パレットをパレット格納エリアへ移動します |
| 新規スウォッチ | 新規に色を作成しスウォッチに追加します |
| サムネール(小)を表示 | スウォッチをサムネール(小)で表示します |
| サムネール(大)を表示 | スウォッチをサムネール(大)で表示します |
| リスト(小)を表示 | スウォッチをリスト(小)で表示します |
| リスト(大)を表示 | スウォッチをリスト(大)で表示します |
| プリセットマネージャ | 次のレイヤーカンプを表示します |
| スウォッチの初期化 | スウォッチを初期化してデフォルトの状態にします |
| スウォッチの読み込み | スウォッチのファイルを読み込んで、現在のスウォッチに追加します |
| スウォッチの保存 | カスタマイズしたスウォッチを保存します |
| 交換用にスウォッチを保存 | 交換用にスウォッチを保存します |
| スウォッチの置き換え | スウォッチのファイルを読み込んで、現在のスウォッチと置き換えます |
現在選択されているレイヤーに立体的なボタンやドロップシャドウなどを適用できます。
スタイル・パレットは、次のような構造です。
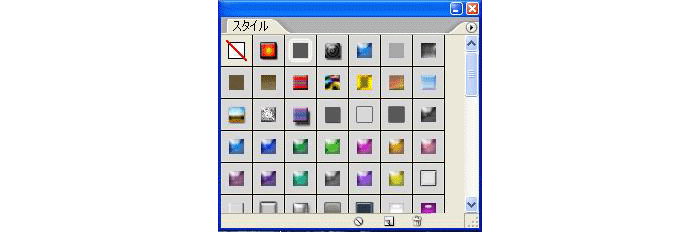
| アイコン | アイコンの意味 | 説明 |
|---|---|---|
| 新規スタイルを作成 | 新規スタイルを作成します | |
| スタイルを削除 | スタイルを削除します |
| メニュ | 機能 |
|---|---|
| パレット格納エリアへ移動 | スタイル・パレットをパレット格納エリアへ移動します |
| 新規スタイル | 新規スタイルを作成します |
| テキスト表示 | スタイルをテキスト表示します |
| サムネール(小)を表示 | スタイルをサムネール(小)表示します |
| サムネール(大)を表示 | スタイルをサムネール(大)表示します |
| リスト(小)を表示 | スタイルをリスト(小)表示します |
| リスト(大)を表示 | スタイルをリスト(大)表示します |
| プリセットマネージャ | スタイルのプリセットを作成・編集し、呼び出して使えます |
| スタイルの初期化 | スタイルを初期化します |
| スタイルの読み込み | スタイルをファイルから読み込んで、現在のスタイルに追加します |
| スタイルの保存 | スタイルをファイルに保存します |
| スタイルの置き換え | スタイルをファイルから読み込んで、現在のスタイルと置き換えます |
画像の明るさを視覚化し、ピクセル分布を表示しますので、画像の明るさや色調範囲が適切か判断できます。
ヒストグラム・パレットは、次のような構造です。

| メニュ | 機能 |
|---|---|
| パレット格納エリアへ移動 | ヒストグラム・パレットをパレット格納エリアへ移動します |
| キャッシュを使用しないで更新 | キャッシュを使用しないで更新ボタンと同様の働きをします |
| コンパクト表示 | ヒストグラムをコンパクト表示します |
| 拡張表示 | ヒストグラムをコンパクト表示します |
| 全チャンネル表示 | ヒストグラムを拡張表示します |
| 数値情報を表示 | カラーサンプルを表示します |
| チャンネルをカラーで表示 | ヒストグラムをチャンネルに該当するカラーで表示します |
画像で使用されているすべてのチャンネル情報を表示します。
チャンネル・パレットは、次のような構造です。
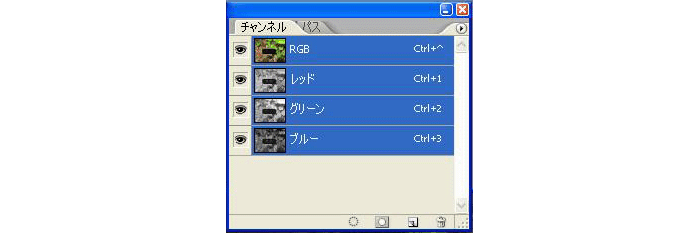
| アイコン | アイコンの意味 | 説明 |
|---|---|---|
| チャンネルを選択範囲として読み込む | 選択しているアルファチャンネルを選択範囲として読み込みます | |
| 選択範囲をチャンネルとして保存 | 選択範囲を新規のアルファチャンネル上に保存します | |
| 新規チャンネルを作成 | 新規にアルファチャンネルを作成します | |
| チャンネルを削除 | チャンネルを削除します |
| メニュ | 機能 |
|---|---|
| パレット格納エリアへ移動 | チャンネル・パレットをパレット格納エリアへ移動します |
| 新規チャンネル | 新規アルファチャンネルを作成します |
| チャンネルを複製 | 現在選択しているチャンネルを複製します |
| チャンネルを削除 | 現在選択しているチャンネルを削除します |
| 新規スポットカラーチャンネル | プロセスカラー以外に特色のチャンネルを追加します。複数のチャンネルを一つにまとめます |
| スポットカラーチャンネルを統合 | スポットカラーチャンネルを統合します |
| チャンネルオプション | アルファチャンネルの表示色などを調整します |
| チャンネルの分割 | 背景レイヤー上の各カラーチャンネルを、それぞれの画像ファイルに分割します |
| チャンネルを統合 | チャンネルを統合します |
| パレットオプション | チャンネルのサムネール画像の表示サイズを変更します |
各ツールでよく使う設定を保存したり、必要なときに読み込んで利用できます。
ライブラリの読み込み、編集、作成は、ツールプリセット・パレットのメニュからできます。
ツールプリセット・パレットは、次のような構造です。
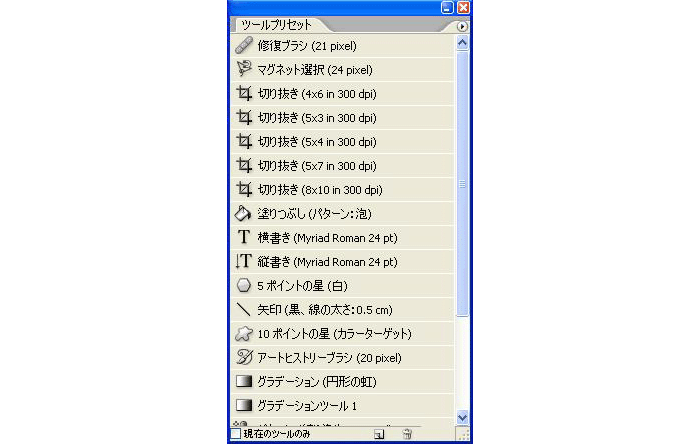
| アイコン | アイコンの意味 | 説明 |
|---|---|---|
| 新規ツールプリセットを作成 | 新規にツールプリセットを作成します | |
| ツールプリセットを削除 | ツールプリセットを削除します |
| メニュ | 機能 |
|---|---|
| パレット格納エリアへ移動 | ツールプリセット・パレットをパレット格納エリアへ移動します |
| 新規ツールプリセット | 新規ツールプリセットを作成します |
| ツールプリセットの名前変更 | ツールプリセットの名前を変更します |
| ツールプリセットを削除 | ツールプリセットを削除を削除します |
| ツールで並べ替え | ツールの順番にツールプリセットを並べ替します |
| すべてのツールプリセットを表示 | すべてのツールプリセットを表示します |
| 現在のツールプリセットを表示 | 現在選択されているツールのツールプリセットを表示します |
| テキスト表示 | ツールプリセットのツールボックスの表示をテキスト表示にします |
| リスト(小)を表示 | ツールプリセットのツールボックスの表示をリスト(小)表示にします |
| リスト(大)を表示 | ツールプリセットのツールボックスの表示をリスト(大)表示にします |
| ツールを初期化 | ツールを初期化します |
| すべてのツールを初期化 | すべてのツールを初期化します |
| プリセットマネージャ | ツールのプリセットを作成・編集し、呼び出して使えます |
| ツールプリセットを初期化 | ツールプリセットを初期化します |
| ツールプリセットの読み込み | ツールプリセットをファイルから読み込み、現在のものに追加します |
| ツールプリセットの保存 | ツールプリセットをファイルに保存します |
| ツールプリセットの置き換え | ツールプリセットを別のセットと置き換えます |
ナビゲータ・パレットは、ウィンドウ内に表示されている場所が全体のどこにあたるかを確認できます。
ナビゲータ・パレットは、次のような構造です。
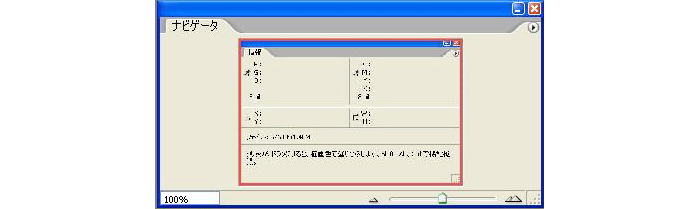
| アイコン | アイコンの意味 | 説明 |
|---|---|---|
| ズームアウト | 縮小表示します | |
| ズームスライダー | ズームスライダー:ドラッグすると表示倍率が変わります | |
| ズームイン | 拡大表示します |
| メニュ | 機能 |
|---|---|
| パレット格納エリアへ移動 | ナビゲータ・パレットをパレット格納エリアへ移動します |
| パレットオプション | パレットオプションを表示します |
表示画像の情報、ドキュメントウインドウ内のポインタ位置やカラー値、使用中のツールを表示します。
情報パレットは、次のような構造です。
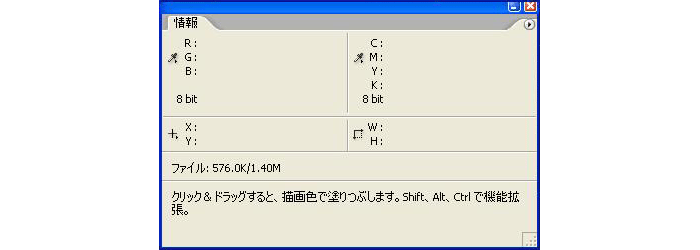
| メニュ | 機能 |
|---|---|
| パレット格納エリアへ移動 | 情報パレットをパレット格納エリアへ移動します |
| パレットオプション | パレットオプションを表示します |
| カラーサンプラー | カラーサンプルを表示/非表示にします |
レイヤーパレットと組み合わせて使用することで、Web で使うアニメーション GIF を作成できます。
アニメーション・パレットで作成すると、実際の動きをみることができますので、適宜見栄えを最適化できます。
アニメーション・パレットは、次のような構造です。

| アイコン | アイコンの意味 | 説明 |
|---|---|---|
| ループオプションを選択 | ループオプションを一度、無限、その他(回数指定)のいずれかを指定します | |
| 最初のフレームを選択 | 最初のフレームを選択します | |
| 前のフレームを選択 | 前のフレームを選択します | |
| アニメーションを再生 | アニメーションを再生します | |
| 次のフレームを選択 | のフレームを選択します | |
| アニメーションフレームをトウィーン | アニメーションフレームをトウィーンします | |
| 選択したフレームを複製 | 選択したフレームを複製します | |
| 選択したフレームを削除 | 選択したフレームを削除します |
| メニュ | 機能 |
|---|---|
| パレット格納エリアへ移動 | アニメーション・パレットをパレット格納エリアへ移動します |
| 新規フレーム | 新規フレームを作成します |
| フレームを削除 | フレームを削除します |
| アニメーションを削除 | アニメーションを削除します |
| フレームをコピー | フレームをコピーします |
| フレームをペースト | フレームをペーストします |
| すべてのフレームを選択 | 全フレームを選択します |
| トウィーン | フェードアウトさせながら次の画像に移行する処理を挿入します |
| フレームを入れ替え | フレームを入れ替えます |
| アニメーションの最適化 | アニメーションを最適化します |
| レイヤーからフレームを作成 | レイヤーからフレームを作成します |
| フレームをレイヤーに統合 | フレームをレイヤーに統合します |
| フレーム間でレイヤーを統合 | フレーム間でレイヤーを統合します |
| 新規フレームごとに新規レイヤーを作成 | 新規フレームごとに新規レイヤーを作成します |
| すべてのフレームで表示される新規レイヤー | すべてのフレームで表示される新規レイヤーとするか、しないか |
| パレットオプション | パレットオプションを表示します |
アニメーション GIF の作り方の手順を書きます。
上記手順で作成したアニメーション GIF(透過 GIF)をここに表示します。